Rating: (0) Buona sera ho bisogno di una consulenza.vorrei istallare sul mio pc STEP7 per capire come funziona.non ho mai usato perche ho sempre lavorato con Allen Bradley trova un dowload gratuito? (Windows 7 32‐bit) Thank you for purchasing the USBSwiper Thermal Receipt Printer for the Windows 7 32‐bit Operating Systems. This installation guide will walk you through the necessary steps in order to install this printer properly on your system and use with USBSwiper™ software.
- Step-four Ges.m.b.h Driver Download For Windows Xp
- Step-four Ges.m.b.h Driver Download For Windows 10
- Step-four Ges.m.b.h Driver Download For Windows 7
- Step-four Ges.m.b.h Driver Download For Windows 8.1
Step 4: Install the Windows Support Software
After installing Windows, install Mac-specific drivers and other support software for
Windows. The support software installs Boot Camp drivers to support your Mac’s hardware, including AirPort, its built-in camera, the Apple Remote, the trackpad on a portable Mac, and the function keys on an Apple keyboard. The software also installs the Boot Camp control panel for Windows and the Apple Boot Camp system tray item.
To install the Windows support software:
1 If you can’t find the CD, DVD, or external disk with the support software you downloaded, open Boot Camp Assistant and download the software again.
You can quit the assistant after you save the software without creating a new partition.
2 Insert the CD or DVD or connect the external disk with the Windows support software.
The installer may start automatically. If it doesn’t, do one of the following:
- If the support software is on the same USB flash drive as the Windows 7 installer, double-click the setup.exe file in the WindowsSupport directory.
- Otherwise, double-click the setup.exe file in the Boot Camp directory.
3 Follow the onscreen instructions.
Important:??Do not click the Cancel button in any of the installer dialogs.
If a message appears that says the software you’re installing has not passed Windows
Logo testing, click Continue Anyway.
You don’t need to respond to installer dialogs that appear only briefly during the installation.
If nothing appears to be happening, there may be a hidden window that you must respond to. Check the taskbar and look behind open windows.
4 After your computer restarts, follow the instructions for any other installers that appear.
5 Check for updated Windows support software by using Apple Software Update or going to www.apple.com/support/bootcamp.
If the Windows Support Software Wasn’t Successfully Installed
If it appears your Mac’s hardware isn’t working as expected because the Windows support software wasn’t successfully installed, try repairing it.
To repair the Windows support software:
1 Start up your computer in Windows. See “Starting Up Using Mac OS X or Windows” on page 1 .
2 Insert the CD or DVD or connect the external disk with the Windows support software.
The installer may start automatically. If it doesn’t, do one of the following:
- If the support software is on the same USB flash drive as the Windows 7 installer, double-click the setup.exe file in the WindowsSupport directory.
- Otherwise, double-click the setup.exe file in the Boot Camp directory.
3 Click Repair and follow the onscreen instructions.
If a message appears that says the software you’re installing has not passed Windows
Logo testing, click Continue Anyway.
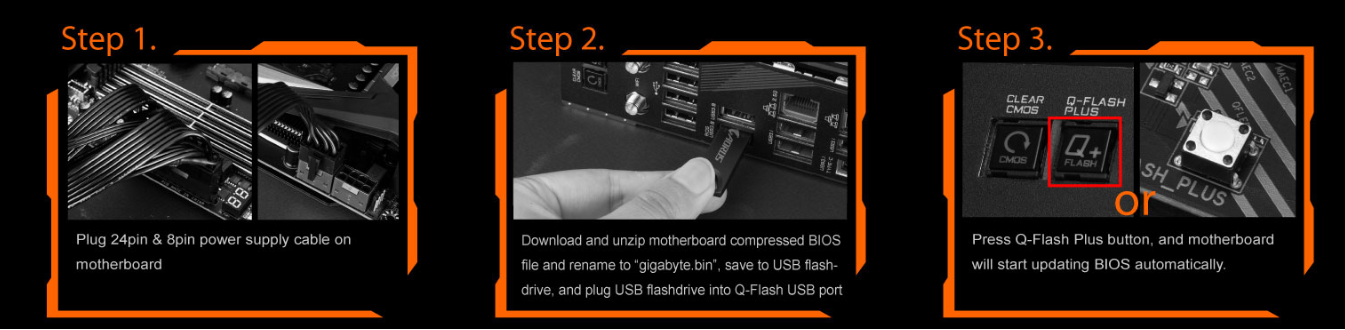
To reinstall a specific driver:
If you need to reinstall specific drivers, you can install one driver at a time. For example, if your Mac’s built-in camera isn’t working, you can reinstall just the camera’s driver.
Individual drivers are in the Drivers folder on the CD, DVD, or external disk with the
Windows support software.
1 Insert the CD or DVD or connect the external disk with the Windows support software.
2 Quit AutoRun if it opens.
3 Using Windows Explorer, locate the driver that you want to reinstall.
4 Open the driver to start the installation.
If You Have Problems Using Windows on Your Mac
If you’re having trouble using Windows on your Mac, try the solutions below.
For more troubleshooting information, go to www.apple.com/support/bootcamp.
If you see “No Boot Disk Attached” when starting up your computer
You may have formatted your Boot Camp partition incorrectly so it cannot start up your computer. Start up your computer with Mac OS X and open Boot Camp Assistant. Remove the Boot Camp partition and then re-create it. Install Windows again, being sure to format the partition.
If the screen is blank or distorted
Some graphics cards may not work with both Mac OS X and Windows on a Mac computer. If you’re having trouble with your screen display when using Windows, try the following:
- Use the graphics card that came with your Mac.
- Make sure you’ve installed the Boot Camp drivers. See “Step 4: Install the Windows Support Software” on page 8.
- Adjust the screen resolution setting in the Display control panel.
- Go to www.apple.com/support/bootcampand check for compatibility information and updated software for your computer.
If you can’t rename the Windows partition
You can rename the Windows partition only in Windows. Start up in Windows and right-click the C: drive in Windows Explorer. Then type a name.
If you have a RAID configuration
Step-four Ges.m.b.h Driver Download For Windows Xp
RAID configurations using Boot Camp are not supported. For more information, go to www.apple.com/support/bootcampand search for “RAID.”
Next: Starting Up Using Mac OS X or Windows
Finally, after FOUR years of running this specific Hackintosh that dual boots with Windows, I have bothered to take the time to figure out how to make the Apple Aluminum Keyboard work 100% under Windows (On a NON Mac hardware machine.) My Volume and play control buttons work in windows now!! Even with the nice Apple On Screen Display. I can CONFIRM working on Windows 7 64BIT, almost positive that the same process will work on Windows 8 and Windows 8.1 64bit (Assuming 32 bit variants would just require using the 32 bit drivers)
Step one: Download the current BootCamp Support software for Windows from Apple.
Step TWO: using the program “7-Zip” , launch the 7-Zip file Manager and navigate to your BootCamp Drivers download and double click on it, then double click on the “BootCamp” folder, THEN, double click on the “Drivers” folder, THEN, double click on the “Apple” folder… you should be here now:
Step Three: Drag the “BootCamp64.msi” file on to your desktop. [For 64bit versions of Windows]
Step Three A: If you are on a 32 bit version of Windows, drag the “BootCamp.msi” file to your desktop, not “BootCamp64.msi” and ALSO Drag the “AppleKeyboardInstaller.exe” file on to your desktop. (NOTE; THESE ARE UNCONFIRMED STEPS FOR A 32 BIT INSTALLATION)
Step Four: Double click on the “x64” folder and drag the “AppleKeyboardInstaller64.exe” file to your desktop. [For 64 bit versions of Windows]
Step Five: Connect the Apple Aluminum Keyboard
Step Six: Double click the “AppleKeyboardInstaller64.exe” file [for 64 bit versions of windows] OR the “AppleKeyboardInstaller.exe” file [For 32 bit versions of Windows] and allow the installer to run. [NOTE: Your mouse and keyboard will be unresponsive until this install finishes.]
Step Seven: In the “Search” bar of the Windows start menu (Windows 7) or in the “Search” Charm on 8 or 8.1 type “CMD” the command prompt result will be displayed. Right click on that and select “Run As Administrator”. The Command Prompt will launch
Step 8: Navigate to the loaction where your “Bootcamp64.msi” [64 bit versions of windows] or “BootCamp.msi” [32 bit versions of Windows] files are located:
Step Nine: Run the Boot Camp installer by executing the command “BootCamp64.msi NOCHECK=1” [64 bit versions of Windows] OR “BootCamp.msi NOCHECK=1” [32 bit versions of Windows]
Step Ten: [[The Boot Camp installer will run, “agree” and click “Next” through it, it will take several minutes to complete.]]
When the Boot Camp installer completes you will be prompted to RESTART your computer, go ahead and restart… we’re ALMOST there!!
Step Eleven: after your computer reboots, press Win+R and type “regedit” to launch the registry editor
Step Twelve: Inside of Registry Editor navigate to:
HKEY_LOCAL_MACHINESYSTEMControlSet001ServicesKeyMagic
Step-four Ges.m.b.h Driver Download For Windows 10
and set the value for “OSXFnBehavior” to 0
ALSO, Navigate to;
HKEY_LOCAL_MACHINESYSTEMCurrentControlSetServicesKeyMagic
Step-four Ges.m.b.h Driver Download For Windows 7
and set the value for “OSXFnBehavior” to 0
Step-four Ges.m.b.h Driver Download For Windows 8.1
Close regedit.

Step Thirteen: Reboot one final time
Step Fourteen: ENJOY YOUR FULLY FUNCTIONAL Apple Aluminum Keyboard under Windows! With fully working transport controls, FN keys, volume buttons, eject button, etc.

Comments are closed.