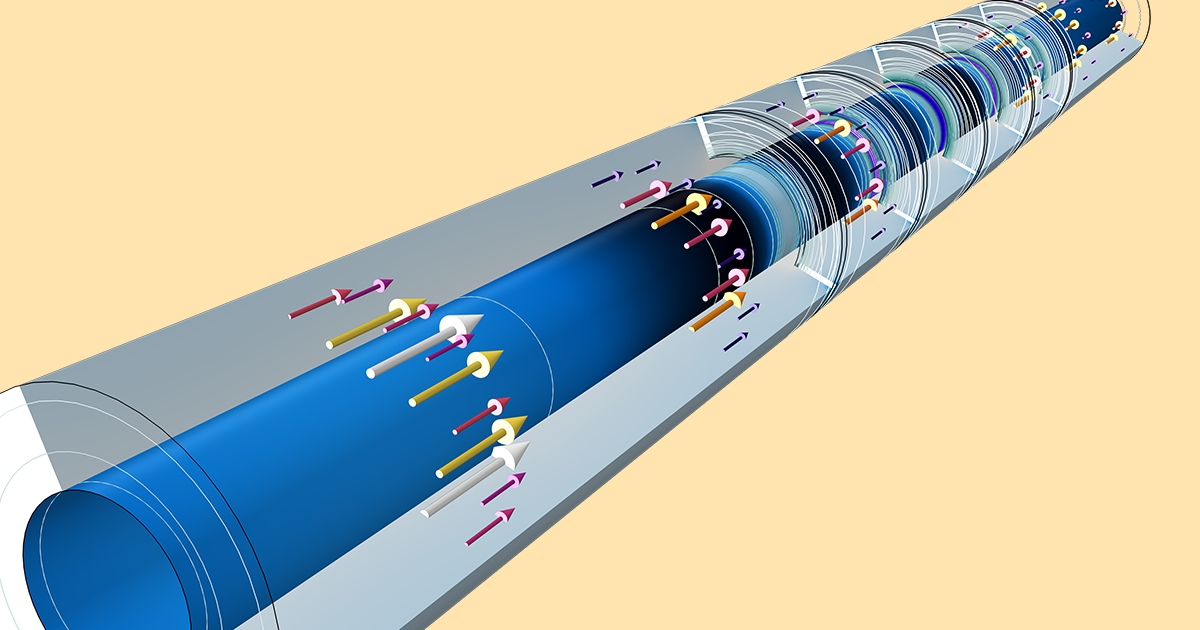
Summary
When using this method of directly inserting the PCI host device into the VM, there is no ability to change the host device model: for all NIC models, the host used the vfio driver. The Intel Ethernet Servers Adapters XL710 and X710 adapters used the i40evf driver in the guest, and for both, the VM PCI Device information reported the adapter. Recommended Resolution. Reinstall the device driver manually. From Start, search for device manager and select Device Manager from the results. Right-click the device in the list. Select Uninstall from the menu that appears. After the device is uninstalled, choose Action on the menu bar. Select Scan for hardware changes to reinstall the driver. Note You may be prompted to provide the path. See what time the domain thinks it is: Net time /Domain:domain.name.fqdn. I found this command useful as it was reported that three computers were all set at different times. I used the domain command and the following command to query all four devices for their time nearly simultaneously. See what time each computer says it is: Net time. As the scan progresses, you’ll see the ports that are open and active and also which ports are blocked. The app also has other tools that you can use to scan specific devices on the network to get more information. Hopefully, these tools will allow you to fully see what devices are on your network and what services and ports are open.
Point and Print reduces administrative overhead, and simplifies and automates printing. Point and Print functionality was introduced in Microsoft Windows 95, Windows 98, and Windows 98 Second Edition (as a client), and Microsoft Windows NT 3.5 and later.
When you connect to a printer on a print server, the connecting client looks for the appropriate drivers on the print server. If the drivers are installed on the server, the drivers are automatically downloaded and configured for the client. However, if the drivers are not present, you are prompted to select and install the drivers.
More Information
This article describes the results of improperly configured or incompatible Point and Print situations, and provides solutions to those situations.
When you attempt to connect a Windows-based network client to a print server, you may receive the following error message:
The server on which the device name printer resides does not have the correct printer driver installed. If you want to install the driver on your local computer, click OK.
This error message can be displayed in any of the following situations:
When server message block (SMB) is connected to the print server.
When a Windows 95, Windows 98, or Winodws 98 Second Edition-based computer is running File and Print Sharing.
When an Alpha-based computer running Windows NT 4.0 Server connects to an x86-based client without an Alpha print driver.
When you connect to a printer using the new Internet Printing Protocol (IPP) and an appropriate driver is not installed on the Internet print server.
If you receive the error message in one of the situations described above, use the appropriate workaround.
SMB-connected print server
SMB print boxes let workstations on the network send print jobs directly to a print server without going through an intermediate personal computer or print server. This type of configuration does not support Point and Print.
Workaround
To work around this behavior, install the print driver locally and create a connection to the SMB print share:
Click Start, point to Settings, and then click Printers.
Double-click Add Printer, and then click Next.
Click Local Printer, and then click Next.
Click Create a new port.
In the Type box, click Local Port, and then click Next.
Type the SMB share name. For example:
PrintServerSharename
Continue the Wizard and install the appropriate driver for the device.
Computer running Windows 95, Windows 98, or Windows 98 Second Edition
You can share out print devices to other computers on the network in Windows 95, Windows 98, and Windows 98 Second Edition. These versions of Windows do not support alternate drivers like Windows NT does, so only these clients can connect in this Point and Print scenario.
Workaround
To work around this behavior, install the print driver locally and create a connection to the Windows 95, Windows 98, or Windows 98 Second Edition print share:
Click Start, point to Settings, and then click Printers.
Double-click Add Printer, and then click Next.
Click Local Printer, and then click Next.
Click Create a new port.
In the Type box, click Local Port, and then click Next.
Type the SMB share name. For example:
PrintServerSharename
Continue the wizard and install the appropriate driver for the device.
Windows NT 4.0 (non-x86 server, x86 client)
If your network contains a mixture of Windows 95, Windows 98, or Windows 98 Second Edition-based, Alpha-based, and x86-based computers, you can install printer drivers for each one on each print server. Doing this ensures that documents originating from Windows NT or Windows 95, Windows 98, or Windows 98 Second Edition clients running on any of the hardware types can use all print devices. During Point and Print, Windows NT clients call the application programming interface (API) GetPrinterDriver, and obtain information about the drivers that are installed on the server. If a suitable driver cannot be found, the error message is passed to the client.
Workaround
To work around this behavior, use the appropriate method.
Method 1 (administrators only): Configure non-x86-based servers for non-native drivers to accommodate all clients on the network. Use the following steps to install client drivers on a computer running Windows NT Server:
From a x86-based client, browse the print server.
Click the print folder, and then double-click Add Printer Wizard.
Click the appropriate port, and either click the printer from the Model/Manufacturing list, or click Have Disk and type the path to an updated driver.
After you finish the wizard, x86-based clients can download the driver automatically upon connection.
Method 2: Install the appropriate drivers on the client computer. If the driver is not available on the server, you can install the driver locally on your computer and redirect the output to the print server.
Click Start, point to Settings, and then click Printers.
Double-click Add Printer, and then click Next.
Click Local Printer, and then click Next.
Click Create a new port.
In the Type box, click Local Port, and then click Next.
Type the share name. For example:
PrintServerSharename
Continue the wizard and install the appropriate driver for the device.

Internet Printing Protocol (IPP)
You can use IPP to print directly to a Uniform Resource Locator (URL) over an intranet or the Internet. In addition, you can install a printer from the Internet or intranet using Microsoft Internet Explorer. The error message can occur when the IPP print server does not have a suitable driver installed.
Workaround

To work around this behavior, use the appropriate method.
Method 1 (administrators only): Install a compatible driver on the server.
Click Start, point to Settings, click Print Folder.
Double-click Add Printer, and then click Next.
Click Local Printer, and then click Next.
Click Create a new port.
In the Type box, click Local Port, and then click Next.
Type the share name. For example:
PrintServerSharename
Continue the wizard and install the appropriate driver for the device.
Method 2: Install a suitable driver on the client computer and redirect the printer to the appropriate IPP URL.
Click Start, point to Settings, click Printers.
Double-click Add Printer, and then click Next.
Click Local Printer, and then click Next.
Click Create a new port.
In the Type box, click Standard Port Monitor, and then click Next.
Type the Internet Protocol (IP) address of the IPP print server.
Continue the Add Printer wizard and install the appropriate driver.
Incompatible print driver
Some third-party drivers that are written for Windows NT 4.0 do not work properly in Windows 2000. If you attempt to install an incompatible driver, the error message is displayed during Point and Print.
Workarounds
To work around this behavior, use the appropriate method.
Method 1 (administrators only): Obtain an updated driver from the manufacturer's Web site.
Download and install the updated driver.
If the driver has an uninstallation tool, run the tool before continuing these steps.
Click Start, point to Settings, and then click Printers.
Double-click Add Printer, and then click Next.
Click Local Printer, and then click Next.
Click the same port you used for the previous driver.
Click Have Disk and type the installation folder for your updated driver.
Continue with Setup and share out the driver for down-level clients.
Drivers Time Domain Port Devices Online
Method 2 (administrators only): Install a Windows 2000 driver on the print server.
If the original driver has an uninstallation tool, run the tool before continuing these steps.
Click Start, point to Settings, and then click Printers.
Double-click Add Printer, and then click Next.
Click Local Printer, and then click Next.
Click the same port you used for the previous Original Equipment Manufacturer (OEM) driver.
Click the appropriate model in the Model/Manufacturer list.
Finish Setup and share out the printer for network use.
Method 3: Install a compatible driver on the client and redirect the output to the server.
Drivers Time Domain Port Devices Download
Click Start, point to Settings, and the click Printers.
Double-click Add Printer, and then click Next.
Click Local Printer, and then click Next.
Click Create a new port.
In the Type box, click Local Port, and then click Next.
Type the share name. For example:
PrintServerSharename
Continue the wizard and install the appropriate driver for the device.

Comments are closed.