USB-COM port driver required for live serial communication with a VBOX Mini, VBOX Micro, VBOX IISX & Speed & Route Profiler. Compatible Operating Systems: Windows Vista Windows 7 Windows 8 Windows 8.1 Windows 10. Seamless windows: The individual windows that are displayed on the desktop of the virtual machine can be mapped on the host’s desktop, as if the underlying application was actually running on the host. Generic host/guest communication channels: The Guest Additions enable you to control and monitor guest execution. The “guest properties.
VirtualBox is an awesome virtual machine you can use to virtually install different operating system. However, the drivers associated with VirtualBox can be a pain in the @$$. Sometimes they don’t work properly and need to be reinstalled; sometimes you want to remove them but they don’t uninstall properly; whatever. The point is there are times when you want to manually uninstall/remove/delete VirtualBox drivers because simply uninstalling VirtualBox doesn’t do it for you. This guide shows you exactly how to remove these drivers on Windows.
HOW TO UNINSTALL, DELETE, OR REMOVE VIRTUALBOX DRIVERS
Note: This is a fairly safe process but be sure to backup your files in case something messes up.
There are four drivers VirtualBox installs on Windows and sometimes does not properly remove when you uninstall VirtualBox: Support driver, Host-Only Network Adapter driver, Bridged Networking driver, and USB Monitor driver.
To uninstall, delete, or remove these VirtualBox drivers, do the following:

- Open My Computer and navigate to C:WindowsSystem32drivers.
- Once in C:Windowssystem32drivers, find and delete these five files:
- vboxdrv.sys
- vboxnetadp.sys
- vboxnetflt.sys
- vboxusbmon.sys
- vboxusb.sys
Take note that, if you have already uninstalled VirtualBox, you may not have all five of these files. Delete whichever ones that are there.
- Close the C:Windowssystem32drivers window.
- Open Registry Editor (regedit). This can be done by pressing Win + R on your keyboard, typing “regedit” (without the quotes) in the Run dialog box that opens, and then clicking OK. If you are Vista, Win7, or Win8, you will also have to confirm UAC prompt.
- In regedit, navigate to HKEY_LOCAL_MACHINESYSTEMCurrentControlSetservices.
- In HKEY_LOCAL_MACHINESYSTEMCurrentControlSetservices, look for five folders:
- VBoxDrv
- VBoxNetAdp
- VBoxNetFlt
- VBoxUSBMon
- VBoxUSB
Right-click each of these folders and click Delete. Make sure you delete all five but do take note, if you have already uninstalled VirtualBox, you may not find all five folders. Delete whichever ones you find.
- Close regedit.
- Restart your computer.
- Done!
Once you do all the above, you have successfully removed VirtualBox drivers from your computer.
CONCLUSION
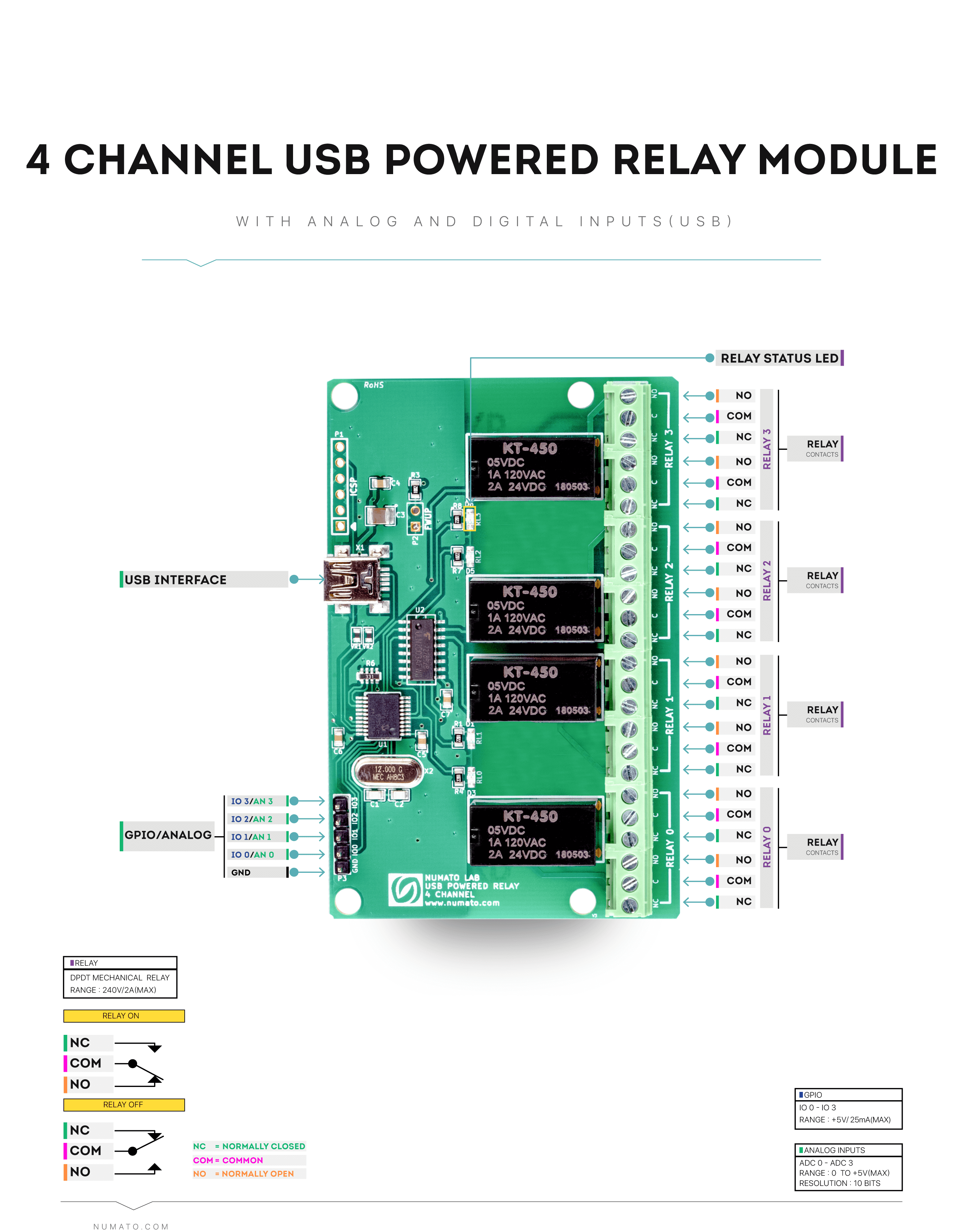
Enjoy life without annoying VirtualBox drivers.
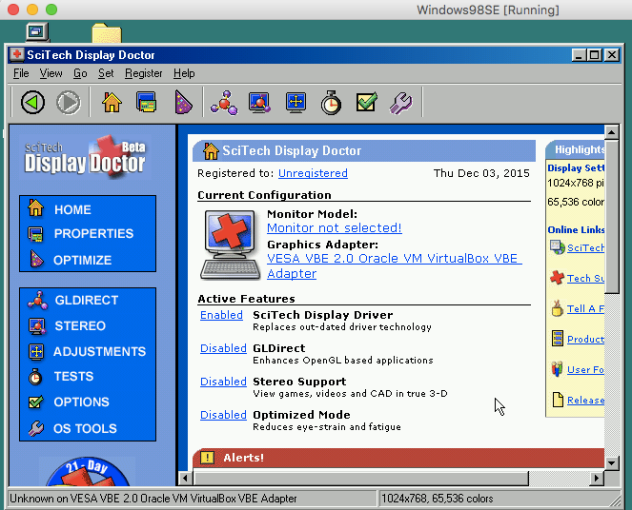
[Thanks climenole!]
Following guide explains how to install VirtualBox Guest Additions in Windows 10 Virtual Machine.
Vbox Communication Driver Download For Windows 10
When you first install Windows 10 in Oracle VM VirtualBox, some advanced features won't be enabled (as well as correct screen resolution) without guest additions. The features enabled by Guest Additions are correct screen resolution, mouse pointer integration, Seamless windows, Time synchronization, shared folders and shared clipboard.
We can install VirtualBox Guest Additions in Windows 10 by performing these steps:
Access the virtual machine's menu and go to devices and click: 'Install Guest Additions CD Image…'.
Go to My Computer (This PC in Windows 10) and open the Guest Additions CD drive under the Devices and drivers section.
Vbox Communication Driver Download For Windows 10 Pro
Right click on VBoxWindowsAdditions and select Run as administrator.
The Guest Additions Setup Wizard will start automatically.
Vbox Communication Driver Download For Windows 10 Free
Click Next and continue with default settings and click on Install to begin the process. Setup Wizard will begin to install VirtualBox Guest Additions on windows 10.
To complete the installation process, we need to reboot the virtual machine. Click on Finish to reboot Windows 10 VM.
With the Guest Additions installed, you'll be able to access to advanced virtual machine features such as: keyboard and mouse integration, 3D and 2D video acceleration features, Shared clipboard, Shared folders.

Comments are closed.