Page Contents × |
|
Overview
Using the dongle subsystem with version 5.0 of the License Server requires having the WIBU-KEY drivers installed on the machine where the dongle is connected.
New Wibu drivers and CodeMeter drivers (Combined 32bit & 64bit) Wibu USB standalone - Green colour, see through - dongle number starts with 57. Wibu USB Network - Solid Green colour, - dongle number starts with e15. Codemeter USB standalone - dongle number starts with - 5c2d.
- Wibu Key Drivers for EASYLABEL 5 and EASYLABEL 6. These Drivers are NOT required when installing EASYLABEL 6 because they are included in the EASYLABEL 6 download. However, you may need to download them for troubleshooting or if you install an older version of EASYLABEL 5.
- WIBU-SYSTEMS Knowledge Base. The WIBU-KEY Knowledge Base is an expanding list of solutions for problems with WIBU-KEY. In the following, freqently asked questions are discussed. My WIBU-BOX/U is not recognized by the hotplug mechanism on SuSe Linux 10.1. After PlugIn, the WIBU-BOX/U can not find the needed drivers.
Wibukey Drivers Download
If the License Server is enabled for dongle usage and the WIBU-KEY drivers are not installed, a message will appear with a link to download the appropriate drivers from WIBU Systems.
Clicking on INSTALL WIBUKEY will take you to the WIBU Systems website where you can download the appropriate drivers for your operating system.
After downloading the drivers for your operating system, start the installer and follow the instructions.
See the sections below for more details on all the steps required to download install the WIBUKEY drivers.
In case you need to install a newer version of the WIBUKEY drivers or the drivers are installed incorrectly on your machine or for another reason an issue is related to them, see the Re-installing the Dongle Drivers page.
Downloading the dongle drivers
To download the WIBUKEY drivers, go to the WIBU Systems website and download the drivers for your operating system. The drivers need to be installed on the machine where the dongle is connected.

Link: Download the drivers for your operating system.
Installing the dongle drivers

Drivers Wipe
See the details for installing the dongle drivers for each operating system in the sections below.
Windows
Make sure that the USB dongle is NOT plugged-in.
Make sure your account has administrative privileges and run the installation file WkRuntime.exe downloaded from the WIBU Systems website.
Follow the instructions of the installer. You do not need to install the WIBU-KEY network server and monitor.
- Connect the dongle to your machine, open the License Server interface and enable Dongle usage.
macOS
Make sure that the USB dongle is NOT plugged-in.
Extract the file WkRuntimeUser_6.20.500.dmg and start the WkInstall.pkg file.
In the next step click Continue.
- Take a moment to read the Read Me section and click Continue when ready.
- Next you will see the screen below. Click on Install to install the drivers.
- You will be asked for your password. Enter it and click Install Software.
- The installer will proceed with the driver installation. Once the installation is complete you will see the screen below. Click Close.
- Connect the dongle to your machine, open the License Server interface and enable Dongle usage.
Linux
Install the WIBU-KEY drivers with the appropriate command listed below. Note that the Linux drivers come in two versions, as a .rpm and as a .deb package – use the one that is appropriate for your Linux distribution (i.e. the .rpm files for Red Hat/Fedora/CentOS, the .deb files for Debian/Ubuntu etc.).
| Operating System | Driver Installation File | Command | Example |
64-bit, with .rpm support | WkRt-Lin-6.40.2402-500.x86_64.rpm | rpm -ivh <filename> | rpm -ivh WkRt-Lin-6.40.2402-500.x86_64.rpm |
64-bit, with .deb support | wkrt-lin_6.40.2402.500_amd64.deb | dpkg -i <filename> | dpkg -i wkrt-lin_6.40.2402.500_amd64.deb |
Check WibuKey Settings

Drivers Webcam
Open the Control Panel and open 'WibuKey'. For Windows 7/Vista, this will be categorized under 'Hardware and Sound'. For Windows XP, you can find it after switching to 'Classic View'.
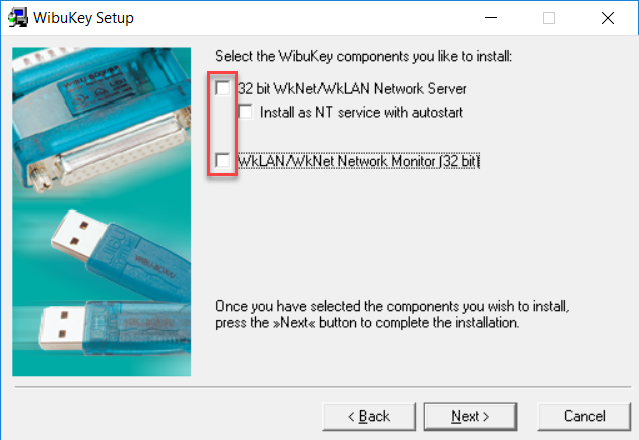
If you get an error message, that's a clear sign to reinstall drivers.
If you're using a single user license, the dialog should look similar to the one below showing a branching of 'My Computer > USB' and a dongle serial number. If not, either your dongle is not plugged in or you you need to reinstall drivers.
Next, open the 'Network' tab. In the bottom left corner you should find a section called 'WibuKey Subsystems'. If all options are not checked, check them now.
Now trying running FloorRight. If no trial prompt appears, you should be good to go.
Network License
For network licenses, we need to ensure that the server hosting the license is running WibuKey's 'Network Server' service. Open the 'Run' command window and run 'services.msc'.
In the services window, find the listing for 'WibuKey Server'. If not found, run 'Network Server' from 'Start Menu > All Programs > WibuKey' then refresh the services window.
If the service's status is not 'Started', select it, right click, and select 'start'.

Comments are closed.